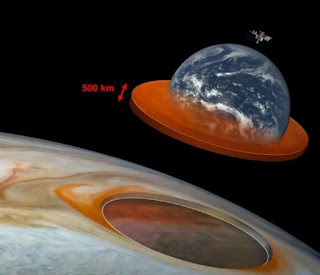The Mystery of Beethoven's Metronome. New research says it's possible that the composer suffered from early adopter syndrome.
the presurfer style
your daily dose of diversion
Tuesday, January 5, 2021
The Medium - Official 14-Minute Gameplay
Take an extended look at the gameplay of The Medium, a one of its kind horror game where you can play in the real world and the spirit world at the same time. Travel to an abandoned and haunted hotel resort to discover a mystery only a medium can solve.
Wednesday, January 29, 2020
How to Use TCP/IP Tools to Troubleshoot a Connection from command line in windows 10
How to Use TCP/IP Tools to Troubleshoot a Connection
Windows 10 provides a number of TCP/IP tools for troubleshooting network Connectivity problems. You should be familiar with the following tools:
- Ping
- Ipconfig
- Net View
- Tracert
- Pathping
Ping
When the problem appears to be with TCP/IP, start the troubleshooting process with the Ping command, Which allows you to check for connectivity between devices on a network.When using the Ping command, you can use either the computer name or the computer's IP address.
Pinging the Loopback Address The loopback address (127.0.0.1) is the first thing YOU should check when a TCP/IP problem appears. If this check fails, the TCP/IP configuration for the local machine is not correct. To ping the loopback address, follow these steps:
1. Press Windows+R to open “Run” dialog box. Type “cmd” and then click OK
2. Type ping 127.0.0.1. A successful ping to a loopback address is shown in the next pic
If pinging the loopback address fails, check the configuration of TCP/IP by following these steps:
1.Open the Network Connections window, Press the Windows + R key at the same time to open the Run box. Type ncpa.cpl,right click the configured connection and choose properties
2 Select Internet Protocol (TCP/IP), and click Properties to view the configuration u a static address is configured and a DHCP server is available, select Obtain An IP Address Automatically. 1f Obtain An IP Address Automatically is selected butt static IP address is necessary, select Use The Following IP Address; then enter the address, subnet mask, and gateway to use. If the configuration is correct, you might have to reset TCP/ 1P.
3.Click OK in the Properties dialog box and OK in the connection’s Properties dialog box. Reboot the computer if prompted.
Pinging Other Resources To ping any other computer on the network, simply replace the loopback address with the TCP/IP address of the resource on the network. Ping a local computer on the same subnet first, and then ping the gateway address. If you Can ping the loopback address (a local computer on the same subnet), but the Ping command to the gateway fails, you probably found the problem. In this case, check the configuration on the local computer for the gateway address and verify that the gateway (or router) is operational.
If the ping to the gateway address is successful, continue to ping outward until you find the problem. For instance, ping a computer on a remote subnet and verify that the DNS server is operational.
Although pinging remote computers is a useful troubleshooting technique. many hosts and routers filter out incoming internet Control Message Protocol (ICMP) echo requests (which are the basis of ping). Such hosts do not respond to a ping request, making it appear that the host cannot be reached. By default, computers protected with Windows Firewall also filter out such requests to protect the computers from intruders that would use lCMP~based denial of service (DoS) attacks or use ICMP to map a remote network.
Using Ipconfigin Windows 10 from command prompt
You can use the Ipcontig cormnand-line utility to view current TCP/IP configuration information for a computer. To use Ipconfig, open the command prompt window and type Ipconfig to view basic TCP/IP parameters, Ipconfig /all to view the complete TCP IP configuration
Note You must run lpconfig from a command prompt. If you try to execute it by using the Run command on the Start menu, the command window will close before you have a chance to read the information that is displayed.
Additional Ipconfig options include the following:
/release Releases DHCP-supplied configuration information
/renew Renews DHCP-supplied configuration information
/flushdns Purges the local DNS cache (the area of memory that stores recently resolved names so that the client does not have to contact the DNS server each time)
/registerdns Renews DHCP-supplied configuration information and registers the DNS name to IP address information with DNS
/displaydns Displays the contents of the local DNS cache
/setclassid Provides for the configuration of DHCP user classes, which can control the way IP addresses are assigned
Using Net View
The Net View command is another command that you can use to test TCP/IP connections. To use the command, log on with the proper credentials that are required to view shares on a remote or local computer, open a command prompt, and type net view\\ComputerName or net view \IPAddress. The resulting report lists the file. and print shares on the computer. If there are no file or print shares on the computer you see the message There Are No Entries In The List.
If the Net View command fails, check the following:
- The computer name in the System Properties dialog box
- The gateway or router address in the TCP/IP Properties dialog box
- The gateway or router status
- The remote computer is running the File And Printer Sharing For Microsoft Net. works Service (this service can be added in the TCP/IP Properties dialog box)
Using Tracert
When a route breaks down on the way from the destination computer to its target computer, communication fails. The Tracert command-line utility can help you figure Out exactly where along the route the breakdown happened. Sometimes the connection breaks down at the gateway on the local network and sometimes at a router on an external network.
To use Tracert, at the command prompt type tracert followed by the IP address of the remote computer. The resulting report shows where the packets were lost. You can use this information to uncover the source of the problem.
Using Pathping
The Ping command is used to test communication between one computer and another, Tracert: is used to follow a particular route from one computer to another. The Pathping command is a combination of both Ping and Tracert, displaying information about packet loss at every router between the host computer and the remote one. The Pathping command provides information about data loss between the source and the destination, allowing you to determine which particular router or subnet might be having network problems. To use the Pathping command, at the command prompt, type pathping followed by the target name or IP address.
The Windows Help And Support Center offers a list of all of the commands that you can perform by using the command line. Search for Command-Line Reference A-Z. Each command reference includes a description of the command and how to use It.
The TCP/IP Protocol Suite
The TCP/IP suite of protocols provides a set of standards for how operating systems and applications communicate and how networks are interconnected. The TCP/IP suite of protocols maps to a four~layer conceptual model known as the Department of Defense (DOD) model. The four layers are as follows:
Network access layer The network access layer is responsible for placing data on the network medium and receiving data off the network medium. This layer contains physical devices such as network cables and network adapters.
Internet layer The Internet layer is responsible for addressing, packaging, and routing the data that is handed down to it from the transport layer. There are four core protocols in this layer: IP, Address Resolution Protocol (ARP), Internet Control Message Protocol (ICMP), and Internet Group Management Protocol (IGMP).
Transport layer The transpon layer protocols provide communication sessions between computers. The desired method of data delivery determines the transport protocol. The two transport layer protocols are TCP and User Datagram Protocol (UDP).
Application layer At the top of the model is the application layer, in which applications gain access to the network. There are many standard TCP/IP tools and services in the application layer, such as File Transfer Protocol (FTP), Telnet, Simple Network Management Protocol (SNMP), DNS, and so on.
The purpose of this layering is to provide a level of abstraction between an application or protocol in one layer and the functioning of the entire network. For example, an application in the application layer needs to know only where to pass information into the transport layer (and how to format that information); it does not need to take into account any specific network configuration beyond that point. Packets of data are passed down the layers on the sending host and back up the layers on the receiving host.
http://www.chavafenix.com/laughrelax.html
Subscribe to:
Posts (Atom)











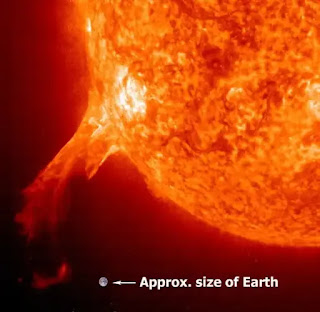











/https://public-media.si-cdn.com/filer/Beetoven-metronome-470.jpg)