To configure system settings in windows 10,Press Windows Key + R and enter msconfig
General tab in System Configuration tool allows you to choose . Normal startup will start Windows with all third-party services and applications enabled. Diagnostic startup will start Windows 10 with only the basic services and drivers, similarly to Safe Mode.. Selective startup option will allow you to choose which programs and services you want to disable or enable. When you first turn on the computer, the system displays the Please Select The Operating System To Start screen, which lists the available operating systems if more than one is installed. By default, the system chooses one of the operating systems and displays a countdown timer. If you do not choose another operating system, the system starts the preselected operating system when the countdown timer reaches zero or when you press ENTER. Modify the options under System Startup to determine which operating system is preselected, how long the countdown timer runs, and whether to display the boot menu. You are also given the option of modifying the BOOT.IN1 file manually, Boot tab allows you to change how Windows 10 starts
Services tab, appears the list of all available services on Windows 10. If you have any computer issue, it’s always recommended to disable third-party services and check if that solves the problem. .disabling Microsoft services isn’t recommended
Open Task Manager in Startup tab.Is the list of all Startup applications. select the application that you want to disable and click the Disable button.
Tools tab, access many Windows 10 tools like Computer
Management, Command Prompt, User Account Control settings, Internet Options, Task Manager, System Restore and many more.
How to open Visual effects in windows 10
- Windows key + R keyboard shortcut to open the Run command.
- Type sysdm.cpl and click OK to launch System Properties.
- In Performance click the Settings button.
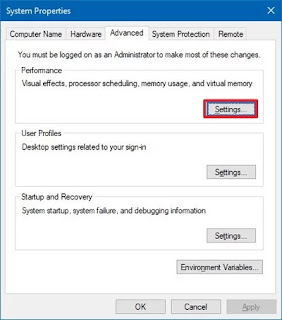 The visual effects tab of the performance options that you can select to manually control the visual effects on your computer . Windows 10 provides four options to
help you control the visual effects: Let Windows Choose What’s Best For
My Computer', Adjust for best Appearance, Adjust For Best Performance,
and Custom.
The visual effects tab of the performance options that you can select to manually control the visual effects on your computer . Windows 10 provides four options to
help you control the visual effects: Let Windows Choose What’s Best For
My Computer', Adjust for best Appearance, Adjust For Best Performance,
and Custom.
In the Advanced tab of the Performance Options dialog box you will find the ProcessorScheduling Windows 10 uses the Processor
Scheduling settings to distribute microprocessor resources among
running programs. Selecting Programs assigns more resources to the
foreground program (the active program that is responding to
user input). Windows 10 assigns more resources to the
foreground program by allocating short, variable time slices, or quanta,
to running pro grams. A time slice, or quantum, is a brief period of
time during which a particular task is given control
of the microprocessor. When you select Background Services, Windows
assigns an equal number of resources to all programs by assigning long
fixed quanta instead. You should select Background Services only When a
computer is used as a server.
Memory Usage Windows 10 uses the Memory Usage settings to distribute memory resources between running programs. Select Programs if your computer is being used primarily as a workstation. With the Programs option, your programs will work faster, and your system cache will be the default size for Windows 10,. Select System Cache if you are using your computer as a server or if the programs you are running require a large system cache.
Virtual Memory For virtual memory, Windows 10 uses a process called demand paging to exchange data between random access memory (RAM) and paging files on the hard disk. When you install Windows 10, Setup creates a virtual-memory paging file, PAGEFILESYS, on the partition in which you installed Windows 10. The default or recommended paging file size for Windows 10 is equal to 1.5 times the total amount of RAM. For best results, never set the value of the paging file size to less than the recommended amount. Typically, you can leave the size of the paging file set to the default value and let Windows 10 manage the file size. In some circumstances, such as when you run a large number of applications simultaneously, you might find it advantageous to use a larger paging file or multiple paging files.
Paging tiles never decrease below the value found in the Initial Size text box that Was set during installation. Unused space in the paging tile remains available to the internal Windows 10 Virtual Memory Manager WMM). As needed, a paging file grows from its initial size to the maximum configured size, which is listed in the Maximum Size text box. When a paging file reaches the maximum size, but a running Program still needs to allocate more virtual memoxy, Windows 10 will refuse that allocation, which can cause an error, or even a crash, in applications.
When you restart a computer running Windows , the system resizes an paging files to the initial size.
Data Execution Prevention
Data Execution Prevention (DEP) is a set of hardware and software technologies that perform additional checks on memory to help prevent malicious code from running 0n a computer. In Windows 10, DEP can be enforced by compatible hardware and by software.
Hardware DEP works by marking all pages in memory as non-executable unless the page explicitly contains executable code. This process helps prevent malicious attacks that try to insert and run executable code into memory. To use hardware DEP, a computer must have a compatible processor that allows Windows to mark memory pages as non-executable. Both Intel and AMD provide hardware DEP-compatible processors.
Software DEP is a set of security checks that can run on any processor capable of running Windows XP. However, the security provided by software DEP is limited com. pared to that provided by hardware DEP.
You can configure DEP by using the Data Execution Prevention tab of the Performance Options dialog box. By default, DEP is enabled for only essential Windows programs and services. However, you can turn DEP on for all programs and services, and then select specific programs and services for Which you do not want DEP enabled.
You can enhance system performance in several ways. First, if your computer has muliple hard disk controllers, you can create a paging file on a disk on each controller. Distributing information across multiple paging tiles improves performance because Windows can read and write from disks on different controllers simultaneously. When attempting to write to the paging File, VMM tries to write the page data to the paging file on the controller that is the least busy.
Second, you can enhance performance by moving the paging file off the drive that contains the Windows 10 %systemroot% folder (by default, the Windows folder), which avoids competition between the various reading and writing requests. If you place a paging file on the Windows 10 system partition to facilitate the recovery feature.
Third, you can enhance system performance by setting the initial size of the paging File to the value displayed in the Virtual Memory dialog box's Maximum Size box, which eliminates the time required to enlarge the file from the initial size to the max
Each user account in Windows 10 has an associated user profile that stores user specific configuration settings, such as a customized desktop or personalized application settings. Understanding how user profiles function and how to control them lets you effectively manage the user‘s desktop environment.
Windows 10 supports 4 types of user profiles:
Local A local user profile is available only on the system on which it was created. A unique local user profile is created and stored on each computer that a user logs on to.
Roaming Roaming profiles, which are stored in a shared folder on a network server, are accessible from any location in the network.
Mandatory Mandatory user profiles are roaming user profiles that users cannot make permanent changes to. Mandatory profiles are used to enforce configuration settings.
Temporary User Profiles. A temporary profile is issued each time that an error condition prevents the user's profile from loading. Temporary profiles are deleted at the end of each session,
Memory Usage Windows 10 uses the Memory Usage settings to distribute memory resources between running programs. Select Programs if your computer is being used primarily as a workstation. With the Programs option, your programs will work faster, and your system cache will be the default size for Windows 10,. Select System Cache if you are using your computer as a server or if the programs you are running require a large system cache.
Virtual Memory For virtual memory, Windows 10 uses a process called demand paging to exchange data between random access memory (RAM) and paging files on the hard disk. When you install Windows 10, Setup creates a virtual-memory paging file, PAGEFILESYS, on the partition in which you installed Windows 10. The default or recommended paging file size for Windows 10 is equal to 1.5 times the total amount of RAM. For best results, never set the value of the paging file size to less than the recommended amount. Typically, you can leave the size of the paging file set to the default value and let Windows 10 manage the file size. In some circumstances, such as when you run a large number of applications simultaneously, you might find it advantageous to use a larger paging file or multiple paging files.
Paging tiles never decrease below the value found in the Initial Size text box that Was set during installation. Unused space in the paging tile remains available to the internal Windows 10 Virtual Memory Manager WMM). As needed, a paging file grows from its initial size to the maximum configured size, which is listed in the Maximum Size text box. When a paging file reaches the maximum size, but a running Program still needs to allocate more virtual memoxy, Windows 10 will refuse that allocation, which can cause an error, or even a crash, in applications.
When you restart a computer running Windows , the system resizes an paging files to the initial size.
Data Execution Prevention
Data Execution Prevention (DEP) is a set of hardware and software technologies that perform additional checks on memory to help prevent malicious code from running 0n a computer. In Windows 10, DEP can be enforced by compatible hardware and by software.
Hardware DEP works by marking all pages in memory as non-executable unless the page explicitly contains executable code. This process helps prevent malicious attacks that try to insert and run executable code into memory. To use hardware DEP, a computer must have a compatible processor that allows Windows to mark memory pages as non-executable. Both Intel and AMD provide hardware DEP-compatible processors.
Software DEP is a set of security checks that can run on any processor capable of running Windows XP. However, the security provided by software DEP is limited com. pared to that provided by hardware DEP.
You can configure DEP by using the Data Execution Prevention tab of the Performance Options dialog box. By default, DEP is enabled for only essential Windows programs and services. However, you can turn DEP on for all programs and services, and then select specific programs and services for Which you do not want DEP enabled.
How to Enhance System Performance
You can enhance system performance in several ways. First, if your computer has muliple hard disk controllers, you can create a paging file on a disk on each controller. Distributing information across multiple paging tiles improves performance because Windows can read and write from disks on different controllers simultaneously. When attempting to write to the paging File, VMM tries to write the page data to the paging file on the controller that is the least busy.
Second, you can enhance performance by moving the paging file off the drive that contains the Windows 10 %systemroot% folder (by default, the Windows folder), which avoids competition between the various reading and writing requests. If you place a paging file on the Windows 10 system partition to facilitate the recovery feature.
Third, you can enhance system performance by setting the initial size of the paging File to the value displayed in the Virtual Memory dialog box's Maximum Size box, which eliminates the time required to enlarge the file from the initial size to the max
How to Configure User Profiles
Each user account in Windows 10 has an associated user profile that stores user specific configuration settings, such as a customized desktop or personalized application settings. Understanding how user profiles function and how to control them lets you effectively manage the user‘s desktop environment.
Windows 10 supports 4 types of user profiles:
Local A local user profile is available only on the system on which it was created. A unique local user profile is created and stored on each computer that a user logs on to.
Roaming Roaming profiles, which are stored in a shared folder on a network server, are accessible from any location in the network.
Mandatory Mandatory user profiles are roaming user profiles that users cannot make permanent changes to. Mandatory profiles are used to enforce configuration settings.
Temporary User Profiles. A temporary profile is issued each time that an error condition prevents the user's profile from loading. Temporary profiles are deleted at the end of each session,
Where Local User Profiles Are Stored
Windows stores local user profiles in the Documents And Settings folder hierarchy 0n the 9bsystemrool96 drive. When a user logs on to a Windows 10 system for the first time, Windows creates a folder in Documents And Settings that matches the user’s user name. Within each user profile, several files and folders contain configuration information and data. These Files and folders include the following:
Application Data Contains application configuration information. Applications that are Windows 10-aware can take advantage of this folder to store user-specific configuration settings. This folder is hidden.
Cookies Contains cookie files, which Web sites usually create to store user information and preferences on the local system. When you return to a site, the cookie Files allow the site to provide you with customized content and track your activity within the site.
Windows stores local user profiles in the Documents And Settings folder hierarchy 0n the 9bsystemrool96 drive. When a user logs on to a Windows 10 system for the first time, Windows creates a folder in Documents And Settings that matches the user’s user name. Within each user profile, several files and folders contain configuration information and data. These Files and folders include the following:
Application Data Contains application configuration information. Applications that are Windows 10-aware can take advantage of this folder to store user-specific configuration settings. This folder is hidden.
Cookies Contains cookie files, which Web sites usually create to store user information and preferences on the local system. When you return to a site, the cookie Files allow the site to provide you with customized content and track your activity within the site.
Desktop Contains files, folders, and shortcuts that have been placed on the Windows 10 desktop.
Favorites Used to store shoncuts to locations that a user has added to the Favorites list in Windows Explorer or Internet Explorer.
Local Settings Holds application data, history, and temporary files (including temporary Internet files). This folder is hidden.
My Documents Used to store documents and other user data. My Documents is easily accessible from the Stan menu.
My Recent Documents Contains shortcuts to recently accessed documents and folders. You can also access My Recent Documents from the Start Menu. This folder is hidden.
NetHood Holds shortcuts created by the Add Network Place option in My Network Places. This folder is hidden.
Printhood Contains shortcuts to printer folder items. This folder is hidden.
SendTo Contains shortcuts to document-handling utilities, such as e-maii applications. These shortcuts are displayed on the Send To option on the action menu for files and folders. This folder is hidden.
Favorites Used to store shoncuts to locations that a user has added to the Favorites list in Windows Explorer or Internet Explorer.
Local Settings Holds application data, history, and temporary files (including temporary Internet files). This folder is hidden.
My Documents Used to store documents and other user data. My Documents is easily accessible from the Stan menu.
My Recent Documents Contains shortcuts to recently accessed documents and folders. You can also access My Recent Documents from the Start Menu. This folder is hidden.
NetHood Holds shortcuts created by the Add Network Place option in My Network Places. This folder is hidden.
Printhood Contains shortcuts to printer folder items. This folder is hidden.
SendTo Contains shortcuts to document-handling utilities, such as e-maii applications. These shortcuts are displayed on the Send To option on the action menu for files and folders. This folder is hidden.
Start Menu Holds the shortcuts to programs that are displayed in the
Start menu. One way to modify the Start Menu is to add or delete folders
and shortcuts to the Stan Menu folder within a user’s profile folder.
Templates Contains template items. Created by user applications and are used by those applications when a user creates a new document. This folder is hidden.
NTUSERDAT The user-specific portion of the Registry. This file contains configutration changes made to Windows Explorer and the taskbar, as well as user-specific
NTUSER.DAT.LOG A log File used as part of the process of committing changes to Ntuserdat and also in the recovery of Ntuser.dat if the system crashes.
Built-ln User Profiles
Windows stores user profiles locally by default. A local user profile is available only on the system on which it was created. Windows creates two built-in local user profiles during installation:
Default User profile Windows uses the Default User profile as a template to create all new profiles on the system. When a new user logs on, the user receives a copy of the Default User profile as her own personal user profile. You can customize the Default User profile to control which options and settings a new user will receive. Modifications to the Default User profile will affect only the profiles of new users; existing personal profiles will not be affected. The Default User profile is stored in the Documents and SettingsDefault User folder. This folder is hidden. To view and work with it, you must set the Folder Options in Windows Explorer to include hidden files and folders.
All Users profile The All Users profile contains settings that apply to every user who logs on to the system. Windows merges the settings in All Users with the current user’s profile for the duration of the logon session, but the settings are not made a permanent part of the user’s profile. You can modify the All Users profile to contain settings that all users logging on to the system should have. For example, many applications create shortcuts in the Start menu or desktop of the All Users profile during installation, which ensures that all users who log on to the system have easy access to those applications. As the Administrator, you can directly edit the All Users profile to add and remove items as necessary. The All Users profile is stored in the Documents and SettingsAll Users folder. The folder contains only a subset of the folders contained in other profiles on the system because it is concerned only with settings that could potentially apply to everyone.
How to Use Multiple Profiles for the Same User Account
If a computer running Windows 10 is a member of a Windows domain, there is the potential for two users with the same user account name to log on to the same system. An example of this is the local Administrator account (stored in the local accounts database of the Windows 10 computer) and the domain Administrator account (stored in the centralized accounts database on the domain controllers). The local account and the domain account are discrete entities, each maintaining a different user profile.
Windows 10 does not permit two user accounts with the same name to share the same profile folder (for example, C:Documents and SettingsAdministtator). If Windows did allow this to happen, the profile of one user would overwrite the profile of the other. Instead, Windows creates the profile of the first user to log on using the user name of the user in Documents and Settings%username%. Windows stores subse. quent user accounts with the same name using the path Documents and Set‘ tings%usemame%.x. The folder extension (x) varies as follows:
If the additional user to log on with the same user name is a domain account, Windows creates the folder extension using the name of the domain.
If the additional user to log on with the same user name is a local account, Windows creates the folder extension using the name of the computer.
For example, if the local Administrator logs on first, and the domain Administrator logs on second, Windows stores the local Administrator’s profile in the Administrator folder, and the domain Administrator’s profile would be stored in a folder named Administrat0r.<domam_name>.
Multiple user profiles are an issue only when the system is a member of a domain because domain membership enables both local and domain accounts to log on. In a workgroup environment, Windows 10 relies solely on the local accounts database, and you cannot create two user accounts of the same name on the same computer.
Press the Win+R keys to open Run, then type SystemPropertiesAdvanced.exe, and click/tap on OK to open advanced System Properties.
3. Click/tap on the Settings button under User Profiles.
Templates Contains template items. Created by user applications and are used by those applications when a user creates a new document. This folder is hidden.
NTUSERDAT The user-specific portion of the Registry. This file contains configutration changes made to Windows Explorer and the taskbar, as well as user-specific
NTUSER.DAT.LOG A log File used as part of the process of committing changes to Ntuserdat and also in the recovery of Ntuser.dat if the system crashes.
Built-ln User Profiles
Windows stores user profiles locally by default. A local user profile is available only on the system on which it was created. Windows creates two built-in local user profiles during installation:
Default User profile Windows uses the Default User profile as a template to create all new profiles on the system. When a new user logs on, the user receives a copy of the Default User profile as her own personal user profile. You can customize the Default User profile to control which options and settings a new user will receive. Modifications to the Default User profile will affect only the profiles of new users; existing personal profiles will not be affected. The Default User profile is stored in the Documents and SettingsDefault User folder. This folder is hidden. To view and work with it, you must set the Folder Options in Windows Explorer to include hidden files and folders.
All Users profile The All Users profile contains settings that apply to every user who logs on to the system. Windows merges the settings in All Users with the current user’s profile for the duration of the logon session, but the settings are not made a permanent part of the user’s profile. You can modify the All Users profile to contain settings that all users logging on to the system should have. For example, many applications create shortcuts in the Start menu or desktop of the All Users profile during installation, which ensures that all users who log on to the system have easy access to those applications. As the Administrator, you can directly edit the All Users profile to add and remove items as necessary. The All Users profile is stored in the Documents and SettingsAll Users folder. The folder contains only a subset of the folders contained in other profiles on the system because it is concerned only with settings that could potentially apply to everyone.
How to Use Multiple Profiles for the Same User Account
If a computer running Windows 10 is a member of a Windows domain, there is the potential for two users with the same user account name to log on to the same system. An example of this is the local Administrator account (stored in the local accounts database of the Windows 10 computer) and the domain Administrator account (stored in the centralized accounts database on the domain controllers). The local account and the domain account are discrete entities, each maintaining a different user profile.
Windows 10 does not permit two user accounts with the same name to share the same profile folder (for example, C:Documents and SettingsAdministtator). If Windows did allow this to happen, the profile of one user would overwrite the profile of the other. Instead, Windows creates the profile of the first user to log on using the user name of the user in Documents and Settings%username%. Windows stores subse. quent user accounts with the same name using the path Documents and Set‘ tings%usemame%.x. The folder extension (x) varies as follows:
If the additional user to log on with the same user name is a domain account, Windows creates the folder extension using the name of the domain.
If the additional user to log on with the same user name is a local account, Windows creates the folder extension using the name of the computer.
For example, if the local Administrator logs on first, and the domain Administrator logs on second, Windows stores the local Administrator’s profile in the Administrator folder, and the domain Administrator’s profile would be stored in a folder named Administrat0r.<domam_name>.
Multiple user profiles are an issue only when the system is a member of a domain because domain membership enables both local and domain accounts to log on. In a workgroup environment, Windows 10 relies solely on the local accounts database, and you cannot create two user accounts of the same name on the same computer.
How to Work with Local User Profiles
Press the Win+R keys to open Run, then type SystemPropertiesAdvanced.exe, and click/tap on OK to open advanced System Properties.
3. Click/tap on the Settings button under User Profiles.
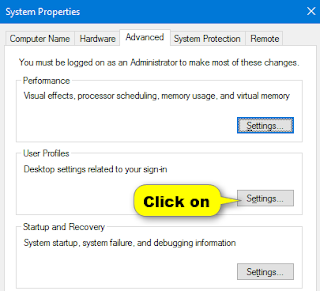
The User Profiles dialog box lists the profiles stored on the computer you are sitting, at. You can perform the following tasks:
Change Type Allows you to change the type of profile to local or roaming.
Delete Allows you to delete user profiles.
Copy To Allows you to create user profiles by copying an existing user profile and assigning it to another user.
After you click Copy To, the Copy Profile To text box allows you to specify a path for the location to which the user profile is to be copied. You can click Browse to locate the appropriate path. The Permitted To Use box allows you to specify the user or users who can use the user profile.
How to Configure Startup and Recovery Settings
- Windows key + R keyboard shortcut to open the Run command.
- Type sysdm.cpl and click OK to launch System Properties.
- In Startup and Recovery Settings click the Settings button.
The System Properties dialog box also controls the Startup and recovery settings for a computer. Click Settings in the Startup And Recovery section of the Advanced Tab of the System Properties dialog box to display the Startup And Recovery dialog box, The System Startup options control the behavior of the Please Select The Operating System To Start menu that appears when your computer starts. The System Failure options control the actions that Windows 10 performs in the event of a stop error, which is a severe error that causes Windows 10 to stop all processes.
System Startup
When you first turn on the computer, the system displays the Please Select The Operating System To Start screen, which lists the available operating systems if more than one is installed. By default, the system chooses one of the operating systems and displays a countdown timer. If you do not choose another operating system, the system starts the preselected operating system when the countdown timer reaches zero or when you press ENTER. Modify the options under System Startup to determine which operating system is preselected, how long the countdown timer runs, and whether to display the boot menu. You are also given the option of modifying the BOOT.IN1 file manually, but it is usually better to allow Windows 10 to modify the file rather than attempting to do so manually.
How to Configure Environment Variables
Environment variables define the system and user environment information, and they contain information such as a drive, path, or file name. Environment variables provide information that Windows 10 uses to control various applications For example, the TEMP environment variable specifies where some applications place temporary files.
In the Advanced tab of the System Properties dialog box, click Environment Variable to display the system and user environment variables that are currently in effect in the Environment Variables dialog box
System Environment Variables
Because system environment variables apply to the entire computer, they also affect all users of the computer. During installation, Setup configures the default system environment variables, including the path to the Windows 10 files. Only an administrator can add, modify, or remove a system environment variable.
User Environment Variables
The user environment variables differ for each user of a particular computer. The user environment variables include any user-defined settings (such as a desktop pattern) and any variables defined by applications (such as the path to the location of the application files). Users can add, modify, or remove their user environment variables in the System Properties dialog box.
How Windows 10 Sets Environment Variables Windows 10 sets environment variables in the following order:
1. By default, Windows 10 searches the AUTOEXECBAT File, if it exists, and sets any environment variables.
2. Next, the system environment variables are set. If any system environment variables conflict with environment variables set from the search of the AUTOEXECBAT file, the system environment variables override them.
3. Finally, the user environment variables are set. If any user environment variables conflict with environment variables set from the search of the AUTOEXECBAT file or from the system environment variables, the user environment variables override them.
For example, if you add the line SET TMP=C: in AUTOEXECBAT, and a T MP=X:TEMP user variable is set, the user environment variable setting (X:TEMP) overrides the prior setting C:.
You can prevent Windows 10 from searching the AUTOEXECBAT file by editing the registry and setting the value of the ParseAutoexec entry to O. The ParseAutoexec entry is located in the registry under the following subkey:
HKEY_CURRENT_USERSOFIWAREMicrosoftWindows NT CurrentVersionWinlogon.
How to Configure Error Reporting
Error reporting helps Microsoft improve future products and resolve any difficulties you might encounter with Windows 10l. To configure error reporting, in the Advanced tab of the System Properties dialog box, click Error Reporting. This displays the Error Reporting dialog box. Notice that Enable Error Reporting is selected by default. To turn off error reporting, click Disable Error Reporting.If you do not want to turn off error checking, you can configure reporting to indicate which errors to report. Under Enable Error Reporting there are two check boxes selected by default. Clear the Windows Operating System check box if you do not want errors in the operating system to be reported. Clear the Programs check box if you do not want errors in any of the programs running on your system to be reported. If you want to specify the programs for which Windows 10 reports errors, click Select Programs.



No comments:
Post a Comment