Maintaining Disks with Disk Defragmenter, check Disk, and Disk Cleanup
Wmdows 10 saves fries and folders in the first available space on a hard disk and not necessarily in an area of contiguous space. The parts of the flies and folders are scattered over the hard disk rather than being in a contiguous area. This scattering of files and folders across a hard disk is known as fragmentation. When your hard disk contains numerous fragmented files and folders. your computer takes longer to access them because it requires several additional disk reads to collect the various pieces. Creating new files and folders also takes longer because the available free space on the hard disk is scattered. Your computer must save a new file or folder in various locations on the hard disk.
Temporary files, Internet cache files, and unnecessary programs also take up space on your computer’s hard drive. Sometimes there are file system errors, and sometimes sectors on your hard disk go bad, which can cause you to lose data that you have stored on your hard disk. In this post you can learn to use windows 10 tools--Disk Defragnlenter, Check Disk, and Disk Cleanup-that help you organize your hard disks, recover readable information from damaged areas on your hard disk, and clean up any temporary files and unnecessary programs taking up space on your hard drive.
How to Analyze and Defragment Disks with Disk Defragmenter in windows 10
The process of finding and consolidating fragmented files and folders is called defragmenting. Disk Defragmenter locates fragmented files and folders, and then defragments them by moving the pieces of each file or folder to one location so that each occupies a single contiguous space on the hard disk. Consequently, your system can access and save files and folders more efficiently. By consolidating files and folders, Disk Defragmenter also consolidates free space, making it less likely that new files will be fragmented. Disk Defragmenter can defragment FAT, FAT32, and NTFS volumes.
You access Disk Defragmenter by searching for "optimize" or "defrag" in the taskbar
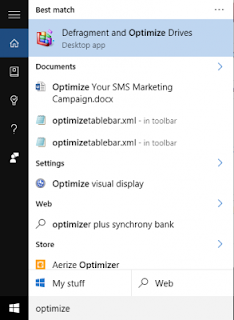
Select your hard drive and click Analyze or If you want to defragment your drive, click Optimize.
By comparing the Analysis Display band to the Defragmentation Display band during and after defragmentation, you can easily see the improvement in the volume.
You can also open Disk Defragmenter by selecting a drive you want to defragment in Windows Explorer or My Computer. On the File menu, click Properties, click the tools tab, and click Optimize. Then select one of the options described next
Disk Defragmenter Options
Analyze Click this button to analyze the disk for fragmentation. After the analysis. the Analysis Display band provides a graphic representation of how fragmented the volume is.
Optimize Click this button to optimze and automatically perform an analysis. After defragmentation, the Defragmentation Display hand pnmdesl graphic representation of the clefragmented volume. Additionally, you can view a report showing files that could not be defragmented.
If there is not enough fragmentation to require you to defragment the volume, Windows 10 displays a Disk Defragmenter dialog box, indicating that there is no need to defragment the volume at this time.
The following list provides some recommended guidelines for using Disk Defragmenter:
- Run Disk Defragmenter when the computer will receive the least usage. During defragmentation, data is moved around on the hard disk, and that process is microprocessor-intensive. The defragmentation process will adversely affect access time to other disk-based resources.
- Educate users to defragment their local hard disks at least once a month to prevent accumulation of fragmented files.
- Analyze the target volume before you install large applications and defragment the volume if necessary. Installations complete more quickly when the target media has adequate contiguous free space. Additionally, accessing the application after installation is faster.
- When you delete a large number of files or folders, your hard disk might become excessively fragmented, so be sure that you analyze it afterward. Generally, you should defragment hard disks on busy file servers more often than those on single-user Client computers.
When to Defragment
Windows 10 actually uses volumes formatted With NTFS pretty efficiently, need to routinely defragment a disk is not as great as it used to be. In fact, recent tests have shown that there is not really a significant improvement in computer performance after defragmenting even a very fragmented drive. Nonetheless, defragmentation is a quick safe process that, simply put, just makes u feel better. Consider defragmenting drives two or three times per year.
How to Scan a Hard Disk for Errors with Check Disk in windows 10
Check Disk attempts to repair file system errors, locate bad sectors, and recover readable information from those bad sectors. All files must be closed for this program to run. To access Check Disk, select the drive you want to check in Windows Explorer or My Computer. Click the File menu, click Properties, click the Tools tab, and click Check
Now. Select one of the options on the Check Disk dialog box shown . The options are explained in next
Automatically Fix File System Errors Select this check box to have windows 10 attempt to repair file system errors found during disk checking. All files must be closed for this program to run. if the drive is currently in use, a message asks if you want to reschedule the disk-checkmg for the next time you restart your computer> Your drive is not available to run other tasks while the disk is being checked
Scan For And Attempt Recovery Of Bad Sectors Select this check box to have Windows 10 attempt to repair File system errors found during disk checking locate bag sectors, and recover any readable information located 3n those bad sectors. All files must be closed for this program to run. If the drive is currently in use, a message asks if you want to reschedule the disk-checking for the next time you restart your computer. Your drive is not available to run other tasks while the disk is being checked. If you select this check box, you do not need to select Automatically Fix File System Errors because Windows attempts to fix any errors on the disk.
Check Disk runs in five phases: file verification, index verification, security descriptor verification, file data verification, and free space verification.
You can also use the command-line version of Check Disk. The command-line syntax for Chkdsk is as follows:
Chkdsk [volume[[path] fiIename]]] [/f] [/V] [/r‘] [/X] [/1] [/c] [/1[:size]]
The switches used by Chkdsk are explained next
filename Specifies the File or set of Files to check for fragmentation. You can use the wildcards ‘ and ?. This switch is valid only on volumes formatted with FAT12, FAT16, and FAT32 file systems
path Specifies the location of a file or set of files within the folder structure of the volume. This switch is valid only on volumes formatted with FAT 12, FAT16, and FAT32 file systems.
size Changes the log file size. You must use the /1 switch with this switch. This switch is valid only on volumes formatted with NTFS.
volume Specifies the drive letter (followed by a colon), mount point, or volume name. This switch is valid only on volumes formatted with FAT12, FAT16, and FAT32 file systems
/c Skips the checking of cycles within the folder structure. This switch is valid only on volumes formatted with NTFS.
/f Fixes errors on the volume. If Chkdsk cannot lock the volume, you are prompted to have Chkdsk check it the next time the computer starts.
/i Performs a less-vigorous check of index entries. This switch is valid only on volumes formatted with NTFS.
/l Displays the current size of the log file. This switch is valid only on volumes formatted with NTFS. /r Locates bad sectors and recovers readable information. If Chkdsk cannot lock the volume, you are prompted to have Chkdsk check it the next time the computer starts.
/v On volumes formatted with FATI2, FAT16, or FAT32, displays the full path and name of every file on the volume. On volumes formatted with NTFS, displays any cleanup messages.
/s Forces the volume to dismount first, if necessary
/? Displays this list of switches.
Used without parameters, Chkdsk displays the status of the disk in the current volume
How to Free Up Disk Space with Disk Cleanup in windows 10
You can use Disk Cleanup to free up disk space by deleting temporary Files and uninstalling programs. Disk Cleanup lists the temporary files, Internet cache files an unnecessary programs that you can safely delete. To access Disk Cleanup. select drive you want to check in Windows Explorer or My Computer On the file menu click Properties, and m the General tab, click Disk Cleanup or
-
In the search box on the taskbar, type disk cleanup, and select Disk Cleanup from the list of results.
-
Select the drive you want to clean up, and then select OK.
-
Under Files to delete, select the file types to get rid of. To get a description of the file type, select it.
-
Select OK.
Disk Cleanup Deletion Options
Downloaded program Files Select this check box to have Windows delete the ActiveX controls and Java applets that have been downloaded automatically from the Internet when users viewed certain pages.
These files are temporarily stored in the Downloaded Program Files folder on the computer's hard disk.
Temporary Internet Files Select this check box to have Windows delete the files in the Temporary Internet Files folder on the computer’s hard drive.These files are Web pages stored on the hard disk for quick Viewing. Users’ personalized settings for Web pages are not deleted.
Recycle Bin Select this check box to have Windows delete the files in the Recycle bin.When you delete a file from your computer, it is not permanently removed from the computer until the Recycle Bin is emptied(by deleting the files contained in the Recycle Bin).
Temporary Files Select this check box to have Windows delete any Temporary files on this volume.
Programs sometimes store temporary information in 21 Temp folder. Before a program closes, it usually deletes this information. You can safely delete temporary files that have not been modified in more than a week.
also there webclient/publisher, temporary files,compress old files and catalog files for the content indexer options to clean up your disk and additional features like windows components, installed programs and system restore

No comments:
Post a Comment